

© 1993.-2002. Pitagora d.o.o., Zagreb
Primjer 9 - Zaštita dokumenata
Kada je dokument završen i uređen, možemo ga poslati drugima na pregled. Želimo li da ostali ne mogu lako otvoriti dokument i mijenjati ga, moramo ga zaštititi.
U izborniku Alati (Tools) odaberemo opciju Zaštiti dokument...(Protect Document) koja nam omogućava da svoj dokument zaštitimo.

Otvara nam se slijedeći okvir za dijalog:
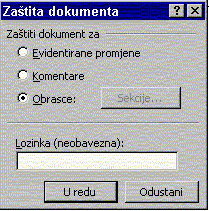
Opciju Evidentirane promjene (Tracked Changes) odabrati ćemo ako želimo da ostali suradnici mogu izvršiti promjene na našem dokumentu. Ako oni umetnu ili uklone tekst, Word će nam označiti te promjene. U opciji Mogućnosti (Options) izbornika Alati (Tools) možemo na kartici Evidentirane promjene namjestiti da te promjene budu označene različitim bojama.
Na kartici Evidentirane promjene označimo kojom bojom želimo da nam bude istaknut
- unešeni tekst (Inserted text)
- izbrisani tekst (Deleted text)
- tekst promijenjenog formata (Changed formatting)
- nove linije (Changed lines).
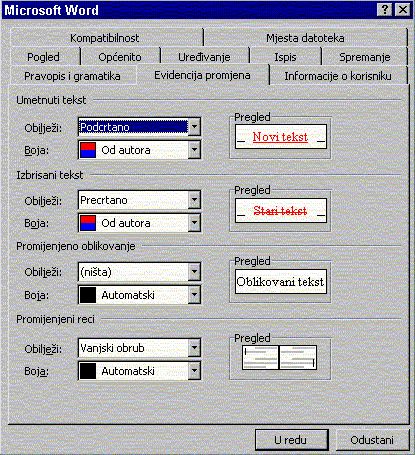
Treba napomenuti da Word ne označava promjene formatiranja odlomaka. Ako je unešena promjena u formatiranju odlomaka, Word taj dio neće označiti kao promijenjen.
Opciju Komentari (Comments) odabrati ćemo ako želimo da ostali mogu dodavati samo komentare. U tom slučaju ostali suradnici neće moći ništa unositi ni mijenjati u dokumentu nego samo dodavati komentare. Tekst komentara biti će upisan u posebnom prozoru za komentare, a oznaka komentara sastojati će se od inicijala autora, kako je to namješteno u opciji Mogućnosti (Options), izbornika Alati (Tools), na kartici Informacije o korisniku (User Information), i broja komentara. Riječ, koja se nalazi neposredno ispred mjesta na kojem smo unijeli komentar, biti će označena.

Kada dovedemo pokazivač miša na mjesto gdje je umetnut komentar, on će promijeniti oblik najprije u listić papira, a zatim će se u malom okviriću iznad te riječi pojaviti inicijali autora i tekst komentara.

Da bismo spriječili mogućnost isključenja zaštite, moramo u prazni okvirić upisati propusnicu (šifru-
Password).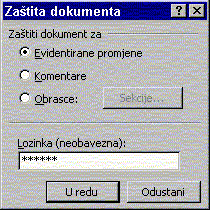
Zatim nam se otvara okvir u kojem je moramo upisati ponovo da bismo je potvrdili.

Iako je dokument zaštićen, njegove obilježene promjene i komentari nisu posebno zaštićeni.
Uklanjanje zaštite dokumenta
Nakon što su svi suradnici unijeli promjene ili komentare, potrebno je ukloniti zaštitu da bi se dokument mogao konačno prepraviti. Zaštitu uklanjamo tako da u izborniku Alati (
Tools) odaberemo opciju Ukloni zaštitu dokumenta (Unprotect Document) koja se nalazi na istom mjestu na kojem je prije bila Zaštiti dokument (Protect Document).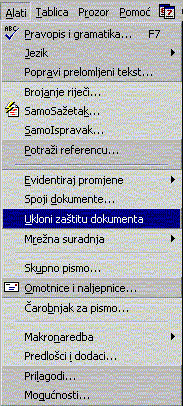
Tada će nam se otvoriti okvir u koji treba ponovo upisati propusnicu (
Password) i potvrditi na U redu (OK) da bismo mogli skinuti zaštitu.
Sada ponovo možemo unositi promjene u naš dokument.