

© 1993.-2002. Pitagora d.o.o., Zagreb
Primjer 10 - Izbornik Prozor (Window)
Ponekad je potrebno u Word-u istovremeno raditi na više dokumenata. Imamo li već otvoren jedan dokument, Word će nam dozvoliti da otvorimo još neki dokument preko njega. Pri tome će prvi dokument biti potpuno prekriven drugim. Želimo li istovremeno pregledavati dva ili više dokumenta poslužiti će nam izbornik Prozor (Window). Kliknemo li lijevom tipkom miša na njega otvoriti će nam se padajući izbor koji omogućava uređivanje ekrana na kojem ćemo istovremeno imati otvoreno nekoliko dokumenata.
U izborniku Prozor (Window) program Word nudi opcije za:
otvaranje novog prozora s istim dokumentom
uređivanje ekrana tako da istovremeno možemo vidjeti više otvorenih dokumenata, svaki u svom posebnom prozoru (
podjelu jednog dokumenta (Split)
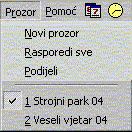
U donjem dijelu izbornika Prozor (Window) nalazi se popis svih trenutno otvorenih dokumenata, od kojih je samo jedan prikazan na ekranu, pa na njemu možemo raditi. Kažemo da je taj dokument aktivan. Njegovo je ime u popisu označeno malom kvačicom. U drugi dokument prijeći ćemo tako da u izborniku Prozor (Window) kliknemo lijevom tipkom miša na ime tog dokumenta. Sada će drugi dokument postati aktivan dok će se prvi postati neaktivan.
Odaberemo li opciju Novi prozor (New Window), Word će otvoriti još jedan prozor u kojem će biti prikazan isti dokument koji je trenutno na ekranu. Tako ćemo u dva prozora imati prikazan isti dokument, što nam omogućava istovremeno mijenjanje dokumenta na više različitih načina. Kasnije svaki od njih možemo spremiti pod drugačijim imenom i tako dosta brzo iz jednog dokumenta generirati nekoliko sličnih.
Odaberemo li opciju Rasporedi sve (Arrange All), Word će sve trenutno otvorene dokumente prikazati odjednom na ekranu, a svaki će dokument biti u svom prozoru.
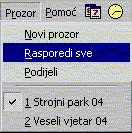
Dva dokumenta u prikazu Rasporedi sve (Arrange All):
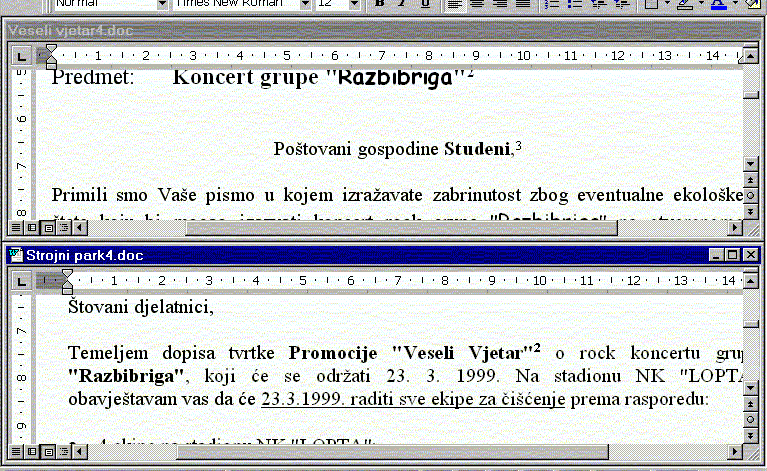
Imamo li na ekranu više prozora, samo je jedan od njih aktivan, tj. spreman da se u njemu radi. Izbornici, ikone na traci s alatima i sve naredbe koje damo odnositi će se na aktivni dokument. Naslovni redak aktivnog prozora razlikuje se od neaktivnog po tome što je on obojen, a u gornjem desnom uglu ima tri tipke za upravljanje prozorom dokumenta kao što je to uobičajeno (tipka za privremeno smanjivanje dokumenta, tipka za pretvaranje prozora u plutajući i tipka za zatvaranje dokumenta). Neaktivni prozori imaju neobojen (sivi) naslovni redak.
Iz jednog u drugi prozor prelazimo jednostavno tako da lijevom tipkom miša kliknemo bilo gdje u neaktivan prozor. Istog trenutka taj prozor postaje aktivan, a onaj drugi neaktivan.
Veličinu aktivnog prozora možemo mijenjati tako da pokazivač miša dovedemo na bilo koji rub dokumenta. Kada strelica promijeni oblik u tanku strelicu s dva kraja koji pokazuju lijevo – desno ili gore – dolje, pritisnemo lijevu tipku miša i držeći je pritisnutom povučemo u onom smjeru u kojem želimo. Tako možemo mijenjati visinu, ali i širinu prozora i namjestiti si prozore kako želimo.
Dva dokumenta otvorena i prikazana u plutajućim prozorima:
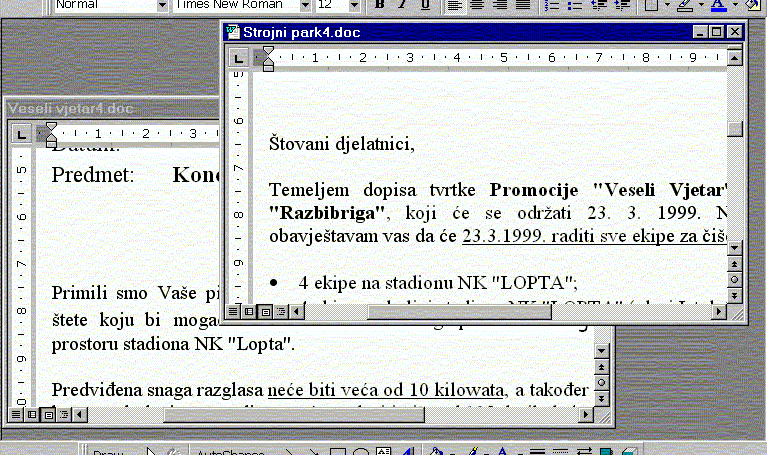
Kliknemo li lijevom tipkom miša na tipku Minimiziraj (
Minimize) prozor, dokument će se smanjiti na veličinu ikone na dnu ekrana, ali će i dalje biti otvoren.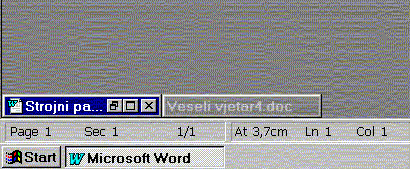
Dokumenti smanjeni na veličinu ikone pri dnu Word-ovog prozora, ali je još uvijek jedan od njih aktivan.
Kada imamo posla s većim dokumentom, u kojem bismo željeli istovremeno gledati dva različita, međusobno udaljenija dijela, možemo jedan dokument gledati u dva prozora. Odaberemo li opciju Podijeli (
Split), Word će nam pokazivač miša pretvoriti u horizontalnu crtu koja će podijeliti aktivan dokument na dva dijela. Kliknemo li negdje u dokument lijevom tipkom miša, naš će dokument biti podijeljen u dva prozora upravo na tom mjestu gdje je bila crta.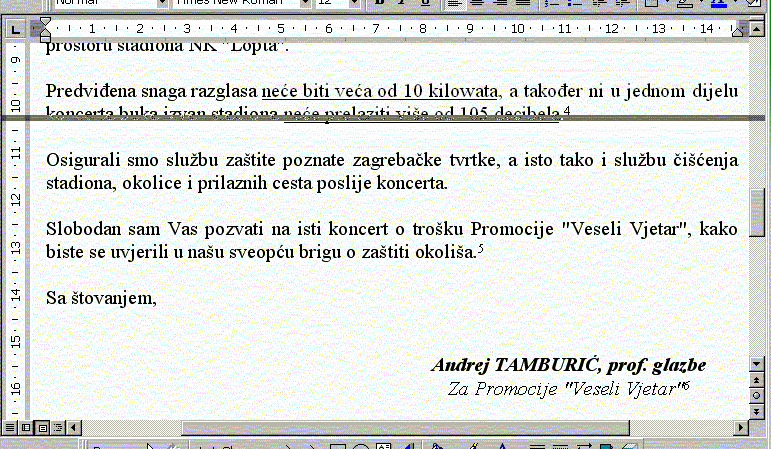
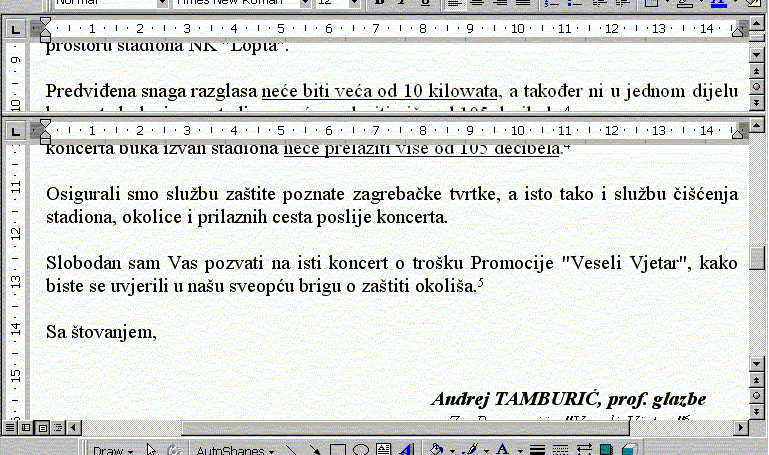
Veličine tih prozora možemo mijenjati tako da pokazivačem miša dođemo na granicu između prozora, a zatim držeći pritisnutu lijevu tipku miša povlačimo granicu prema gore ili prema dolje. U oba prozora imamo mogućnost pregleda cijelog dokumenta.