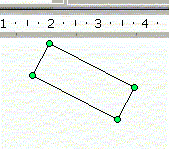© 1993.-2002. Pitagora d.o.o., Zagreb
Primjer 12 - Crtanje
Ponekad postoji potreba da u dokumentu nešto prikažemo slikovito. Na standardnoj traci s alatima nalazi se ikona
![]() Crtanje (
Crtanje (
Kliknemo li lijevom tipkom miša na nju, negdje na ekranu (najčešće pri dnu ekrana) pojaviti će nam se traka s alatima za crtanje.

Na traci s alatima za crtanje nalaze se alati koji nam omogućavaju umetanje različitih slikovnih oblika u dokument.
|
IKONA |
ALAT ZA: |
|
|
- otvaranje izbornika s popisom naredbi za uređivanje elemenata koje smo umetnuli |
|
|
- označavanje objekata |
|
|
- zakretanje objekata |
|
|
- otvaranje izbornika Gotovi oblici (AutoShapes) |
|
|
- umetanje ravnih crta |
|
|
- umetanje strelica |
|
|
- umetanje pravokutnih oblika |
|
|
- umetanje ovalnih oblika |
|
|
- umetanje okvira za tekst |
|
|
- otvaranje izbornika za umetanje WordArt-a |
|
|
- otvaranje izbornika za odabir boje kojom će se ispuniti nacrtani lik |
|
|
- otvaranje izbornika za odabir boje linija |
|
|
- otvaranje izbornika za odabir boje slova |
|
|
- otvaranje izbornika za odabir debljine linija |
|
|
- otvaranje izbornika za odabir vrste strelica |
|
|
- umetanje sjena |
|
|
- umetanje 3-D efekta |
Otvorimo li bilo koji izbornik, koji na svom vrhu ima obojenu naslovnu traku, možemo dovesti pokazivač miša na nju, pritisnuti lijevu tipku miša i, držeći je pritisnutom, odvući taj izbornik bilo-gdje na ekran. On će tada postati plutajući izbornik i ostati će otvoren sve dok ga ne isključimo na njegovoj tipki za isključivanje.
Izbornik za odabir boje slova, koji se otvorio kada smo kliknuli na malu strelicu u ikoni
![]() , odvukli smo prihvativši ga za naslovnu (plavu) traku tako da je sada postao plutajući.
, odvukli smo prihvativši ga za naslovnu (plavu) traku tako da je sada postao plutajući.
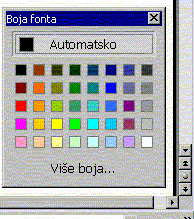
Ravne linije
Za crtanje ravnih linija koristimo se ikonom
![]() , koja se nalazi na traci s alatima za crtanje. Kada lijevom tipkom miša kliknemo jednom na tu ikonu, pokazivač miša promijeniti će oblik u tanki križić. Dovedemo takav pokazivač miša u točku iz koje želimo povući ravnu liniju, pritisnemo lijevu tipku miša i držeći je pritisnutom povučemo miša u onom smjeru i onoliko dugo koliku liniju želimo. Kada smo došli do kraja otpustimo lijevu tipku miša. Još je potrebno liniju odznačiti.
, koja se nalazi na traci s alatima za crtanje. Kada lijevom tipkom miša kliknemo jednom na tu ikonu, pokazivač miša promijeniti će oblik u tanki križić. Dovedemo takav pokazivač miša u točku iz koje želimo povući ravnu liniju, pritisnemo lijevu tipku miša i držeći je pritisnutom povučemo miša u onom smjeru i onoliko dugo koliku liniju želimo. Kada smo došli do kraja otpustimo lijevu tipku miša. Još je potrebno liniju odznačiti.
Držimo li pritisnutu tipku Shift dok povlačimo liniju ona će biti postavljena u razmacima od 15° između horizontalnog i vertikalnog položaja.
Držimo li pritisnutu tipku Ctrl dok povlačimo liniju ona će se istovremeno širiti na obije strane.
Kad imamo nacrtanu liniju, prije nego što je odznačimo možemo joj promijeniti debljinu ili vrstu, ako lijevom tipkom miša kliknemo na ikone
![]() ili
ili
![]() , koje će nam ponuditi širok izbor različitih debljina ili vrsta linija.
, koje će nam ponuditi širok izbor različitih debljina ili vrsta linija.
Nekoliko linija:
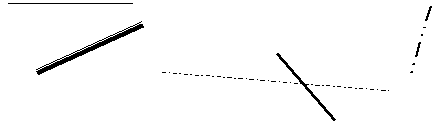
Strelice
Na isti način kao što crtamo linije, crtamo i strelice samo treba na traci s alatima za crtanje odabrati ikonu
![]() . Strelice, ali i ravne linije, možemo uređivati tako da dvostruko kliknemo lijevom tipkom miša na njih i onda u okviru za dijalog odaberemo početak, debljinu, vrstu, završetak ili neke druge parametre linija.
. Strelice, ali i ravne linije, možemo uređivati tako da dvostruko kliknemo lijevom tipkom miša na njih i onda u okviru za dijalog odaberemo početak, debljinu, vrstu, završetak ili neke druge parametre linija.
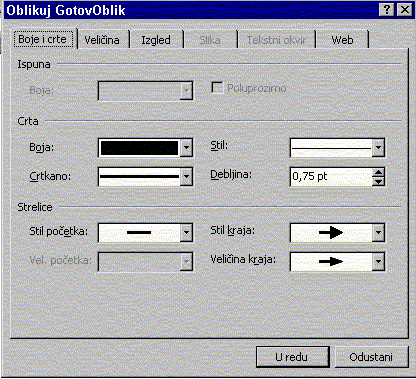
Nekoliko strelica:
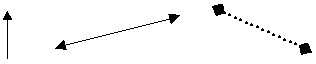
Pravokutnici
Za crtanje pravokutnika i kvadrata moramo odabrati ikonu
![]() . Kliknemo lijevom tipkom miša na tu ikonu i namjestimo pokazivač miša u točku u dokumentu gdje želimo postaviti jedan vrh pravokutnika. Držeći pritisnutu tipku miša povlačimo ga ovisno o tome gdje želimo smjestiti dijagonalni vrh.
. Kliknemo lijevom tipkom miša na tu ikonu i namjestimo pokazivač miša u točku u dokumentu gdje želimo postaviti jedan vrh pravokutnika. Držeći pritisnutu tipku miša povlačimo ga ovisno o tome gdje želimo smjestiti dijagonalni vrh.
Želimo li pravokutnik nacrtati počevši od njegove sredine moramo, dok ga crtamo, držati pritisnutu tipku Ctrl.
Želimo li nacrtati kvadrat moramo, dok ga crtamo, držati pritasnutu tipku Shift.
Nekoliko pravokutnika:
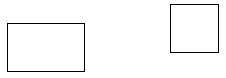
Elipse
Za crtanje elipsi i kružnica upotrijebiti ćemo ikonu
![]() . Kliknemo lijevom tipkom miša na nju i postavimo pokazivač miša u točku koja će biti jedan vrh zamišljenog četverokuta u koji će naša elipsa ili kružnica biti upisana.
. Kliknemo lijevom tipkom miša na nju i postavimo pokazivač miša u točku koja će biti jedan vrh zamišljenog četverokuta u koji će naša elipsa ili kružnica biti upisana.
Da bismo nacrtali elipsu, počevši od njenog središta, moramo, dok je crtamo, držati pritisnutu tipku Ctrl.
Da bismo nacrtali kružnicu moramo, dok je crtamo, držati pritisnutu tipku Shift.
Da bismo nacrtali kružnicu, počevši od njenog središta, moramo, istovremeno držati pritisnute tipke Ctrl i Shift.
Nekoliko elipsi i kružnica:
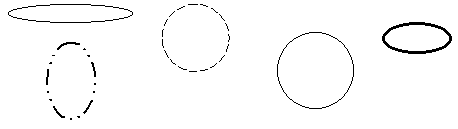
Gotovi oblici (AutoShapes) nam omogućava umetanje različitih vrsta objekata:
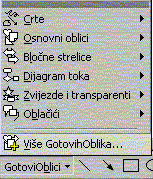
Na slici se vidi padajuća lista sa svim kategorijama gotovih oblika. Nakon odabira nekog objekta, svima možemo po volji mijenjati veličinu i oblik ili ih koristiti kao okvire za umetanje teksta.
Svaki lik, koji smo nacrtali, možemo povećati, smanjiti ili na neki način dodatno urediti. Prije toga treba ga označiti. Nacrtane likove označavamo tako da jednom kliknemo lijevom tipkom miša na njih. Oni će tada dobiti na kutevima i sredinama stranica oznake za koje ih kasnije možemo uhvatiti i mijenjati im oblik. Isto tako na već označeni lik možemo kliknuti desnom tipkom miša i na taj način otvoriti uz taj lik izbornik koji nam pomaže pri dodatnom uređenju.
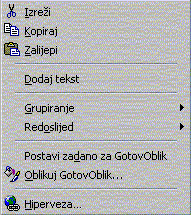
Okvir za umetanje teksta
Odaberemo li na traci s alatima za crtanje ikonu
![]() moći ćemo na bilo koje mjesto u dokumentu postaviti okvir u koji ćemo upisati neki tekst. To je osobito korisno za opise slika. Okvir za upis teksta
moći ćemo na bilo koje mjesto u dokumentu postaviti okvir u koji ćemo upisati neki tekst. To je osobito korisno za opise slika. Okvir za upis teksta
U njega možemo upisivati i u njemu uređivati tekst na isti način kao i u glavnom dokumentu.
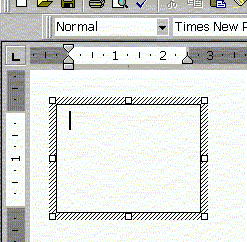
Kada smo gotovi s upisom teksta u okvir jednostavno kliknemo bilo gdje u glavni dokument da se okvir odznači. Okvir za upis teksta možemo uređivati isto kao bilo koji objekt nacrtan pomoću alata za crtanje.
Tipka Crtaj (Drawing) na traci s alatima za crtanje služi nam za određivanje i mijenjanje načina na koji se objekti uklapaju u cjelokupni crtež. Kliknemo li na nju, ona nam otvara izbornik:
U ovom izborniku određujemo položaj nacrtanih objekata u odnosu na cijeli dokument.
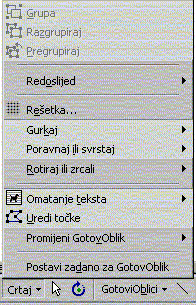
Ikona ![]() omogućava nam da označimo neki od nacrtanih objekata (ili istovremeno više njih ako ih kasnije želimo npr. grupirati)
omogućava nam da označimo neki od nacrtanih objekata (ili istovremeno više njih ako ih kasnije želimo npr. grupirati)
Ikona ![]() omogućava nam da svaki pojedini objekt zakrećemo u željenom smjeru, ako nismo zadovoljni njegovim položajem na ekranu.
omogućava nam da svaki pojedini objekt zakrećemo u željenom smjeru, ako nismo zadovoljni njegovim položajem na ekranu.
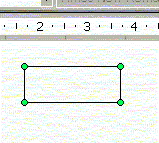
Pokazivač miša dovedemo u bilo koju označenu točku, pritisnemo lijevu tipku miša i zakrenemo objekt u novi položaj. Kada objekt odznačimo on će ostati u novom položaju.