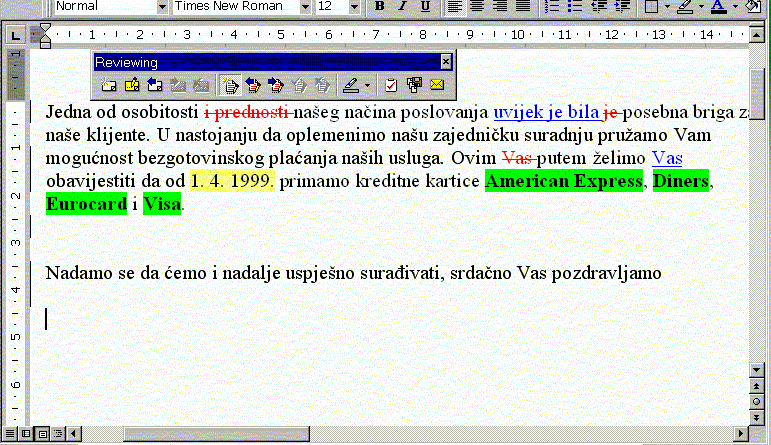© 1993.-2002. Pitagora d.o.o., Zagreb
Primjer 19 - Umetanje komentara
Ponekad postoji potreba pisanja dokumenata kojeg će autor prije završne obrade dati na pregled, ispravak ili dopunu još nekim osobama. Poželjno je da kada dokument bude vraćen autoru on vidi i svoj originalni tekst i ispravke na jednom mjestu, kao i tko je i kada koje ispravke napravio.
U izborniku Pogled (View) možemo odabrati opciju Alati (Toolbars) i u njoj odabrati traku s alatima Ponovni pregled (Reviewing). Negdje na ekranu pojaviti će nam se traka s alatima za pregled i ispravljanje teksta.
![]()
|
IKONA |
NAZIV |
SLUŽI ZA: |
|
|
Umetanje komentara
|
Umetanje novog komentara |
|
|
Uređivanje komentara |
Uređivanje komentara |
|
|
Prethodni komentar (Previous Comment) |
Prelazak na prethodni komentar |
|
|
Slijedeći komentar |
Prelazak na sljedeći komentar |
|
|
Izbriši komentar |
Brisanje komentara |
|
|
Ispravke teksta |
Ispravljanje teksta |
|
|
Prethodna promjena |
Prelazak na prethodni ispravak |
|
|
Slijedeća promjena |
Prelazak na sljedeći ispravak |
|
|
Prihvati promjenu |
Prihvaćanje predložene izmjene |
|
|
Odbaci promjenu |
Odbacivanje predložene izmjene |
|
|
Osvjetljenje (Highlight) |
Promjene boje pozadine |
|
|
Kreiraj MS Outlook zadatak |
Kreiranje obaveze u Microsoft Outlook-u |
|
|
Spremi Verzije |
Spremanje različitih verzija dokumenta |
|
|
Pošalji primaocu |
Pošalji primaocu (na e-mail adresu) |
Umetanje pribilješki
Dokumentu možemo dodavati bilješke bez izmjene originalnog teksta. Word će umetnuti oznaku u dokument i obojiti tekst na koji se bilješka odnosi. Kada pokazivač miša dovedemo na tekst koji ima komentar, on će se pojaviti u malom pravokutniku iznad označenog teksta.
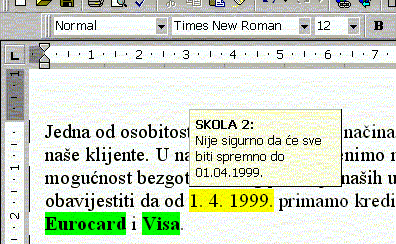
Komentar (pribilješku) možemo umetnuti u tekst tako da kursor dovedemo na riječ uz koju želimo komentar ili neposredo iza nje, a zatim u izborniku
Umetanje (Insert) odaberemo opciju
Komentar (Comment) ili da na traci s alatima
Reviewing kliknemo na ikonu
![]() Umetni komentar (Insert
Comment). Pri dnu ekrana otvoriti će nam se još jedan prozor za upis bilježaka i spremnom oznakom za nju. Nakon što napišemo bilješku prozor ćemo zatvoriti klikom na tipku
Zatvori (Close). Komentar može biti tekstualni ili zvučni.
Umetni komentar (Insert
Comment). Pri dnu ekrana otvoriti će nam se još jedan prozor za upis bilježaka i spremnom oznakom za nju. Nakon što napišemo bilješku prozor ćemo zatvoriti klikom na tipku
Zatvori (Close). Komentar može biti tekstualni ili zvučni.
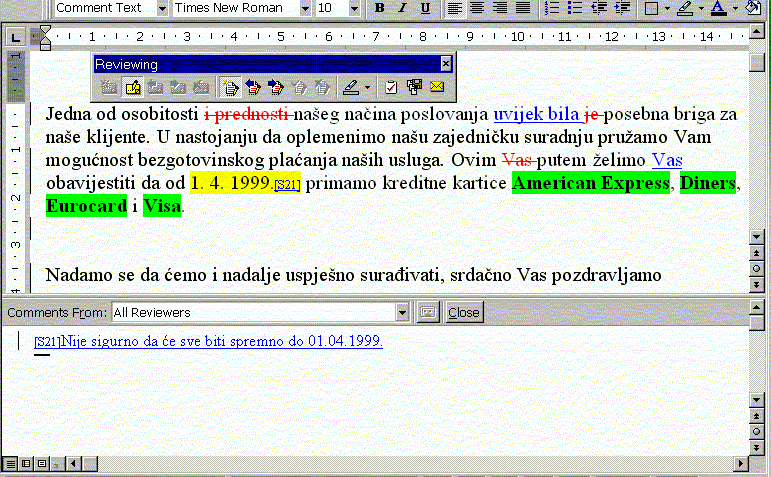
Ispravljanje teksta
Želimo li dio teksta izbrisati treba ga označiti, zatim kliknuti lijevom tipkom miša na ikonu
![]() , a nakon toga na tipku Delete (na tipkovnici). Tekst neće nestati s ekrana kao prilikom običnog brisanja, nego će biti obojen crvenom bojom i prekrižen.
, a nakon toga na tipku Delete (na tipkovnici). Tekst neće nestati s ekrana kao prilikom običnog brisanja, nego će biti obojen crvenom bojom i prekrižen.
Umetnuti tekst također će biti istaknut drugom bojom.
Nakon svih ispravaka tekst će izgledati ovako:
Tekst koji treba izbrisati - crvena boja, precrtan tekst
Tekst koji ima bilješku - žuta boja pozadine
Tekst koji treba umetnuti - plava boja teksta, podcrtano
Tekst koji treba istaknuti - zelena boja pozadine