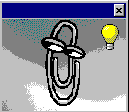![]()
PITAGORA / PACIFIC DATA TECH: Uvod u Microsoft PowerPoint 2000 / XP
GORNJA TRAKA S ALATIMA - STANDARD
![]()
|
1 |
2 |
3 |
4 |
5 |
6 |
7 |
8 |
9 |
10 |
11 |
12 |
13 |
14 |
15 |
16 |
17 |
18 |
19 |
20 |
21 |
22 |
23 |
Brojevi označuju ikone ispod kojih se nalaze.
|
1 |
, New – Otvori novu prezentaciju (praznu ili predložak) |
|
2 |
, Open – Otvori postojeću prezentaciju |
|
3 |
, Save – Spremi prezentaciju |
|
4 |
, Print, OK - Ispiši cijelu prezentaciju na pisač |
|
5 |
, Spelling - Provjeri pravopis |
|
6 |
, Cut – Izreži označeni dio prezentacije u spremnik |
|
7 |
, Copy – Kopiraj označeni dio prezentacije u spremnik |
|
8 |
, Paste – Prilijepi sadržaj spremnika na označeno mjesto u prezentaciji |
|
9 |
(EDIT) Paste Format - Prilijepi označeni format uzorka preko označenog dijela prezentacije |
|
10 |
, Undo (ali do 100 koraka unazad) – Odustani od izvedene operacije |
|
11 |
, Redo (ali do 100 koraka unazad) – Ponovi izvedenu operaciju |
|
12 |
, Hyperlink – Umetni hiperlink |
|
13 |
Web Toolbar – Prikaži Web Toolbar |
|
14 |
– Umetni Word-ovu tablicu u prezentaciju |
|
15 |
, Object, Microsoft Excel Worksheet – Umetni Microsoft Excel radnu listu u prezentaciju |
|
16 |
, Chart – Umetni graf u prezentaciju |
|
17 |
, Clip Art – Umetni sliku u prezentaciju |
|
18 |
, New Slide - Umetni novi slide u prezentaciju |
|
19 |
– Odaberi izgled slidea |
|
20 |
– Izbor designa prezentacije |
|
21 |
– Crno-bijeli prikaz prezentacije |
|
22 |
, Zoom Control – Odabir kontrole zoom-a u prezentaciji |
|
23 |
Office Assistant – Pozovi u pomoć Office Assistant-a |
U nastavku će biti opisane sve funkcije koje se mogu naći na
Tamo gdje postoji mogućnost zadavanja naredbi putem tastature, biti će navedeni redoslijedi ili kombinacije tipki koje se koriste za tu namjenu.
1. NEW - OTVARANJE NOVE PRAZNE PREZENTACIJE
![]()
PowerPoint automatski otvori novi prazan dokument pri svakom pokretanju programa. Dodatno, tijekom rada može zatrebati otvaranje još nekog praznog dokumenta. Postoje dva postupka za otvaranje nove prazne prezentacije.
1. Kliknuti na ikonu NEW (Nova prezentacija): ![]()
ili
2. Otvoriti menu FILE, odabrati opciju NEW i, pritisnuti na OK.
ili
3a. Sa tastature: Alt + F, N, OK.
ili
3b. Sa tastature: Ctrl + N.
1a. OTVARANJE PREDLOŠKA NOVE PREZENTACIJE
PowerPoint ima ugrađene predloške pojedinih češće korištenih tipova prezentacija, koji su smješteni u datoteke s oznakom .POT - POwerpoint Template. Ove predloške možete koristiti radi bržeg i lakšeg kreiranja svojih prezentacija.
1. Otvoriti menu FILE, odabrati opciju NEW i u okviru za dijalog, gdje program nudi listu postojećih predložaka odaberite mišem onaj koji vam odgovara, te potvrdite pritiskom na tipku OK.
ili
1a. Sa tastature: Alt + F, N , odaberite predložak iz ponuđene liste tipkama Tab i strelicama, te potvrdite izbor pritiskom na tipku OK.
2.
OPEN - OTVARANJE POSTOJEĆE PREZENTACIJE ![]()
1. Kliknuti na ikonu FILE, OPEN (Otvori prezentaciju): ![]()
Odabrati ime prezenatcije iz okvira za dijalog. Ovdje može biti potrebno prvo odabrati radni disk, zatim direktorij, pa tek onda ime. Potvrditi s OK.
2. Otvoriti menu FILE, odabrati opciju OPEN i u okviru za dijalog odabrati ime prezenatcije, (eventualno i radni disk i direktorij). Potvrditi s OK.
2a. Sa tastature: Alt + F, O i odabrati ime prezentacije i pripadajući direktorij.
3.
SAVE - SPREMANJE PREZENTACIJE ![]()
Odabrati ime prezentacije iz okvira za dijalog. Ovdje može biti potrebno prvo odabrati radni disk, zatim direktorij, pa tek onda ime. Potvrditi s OK.
2. Otvoriti menu FILE, odabrati opciju SAVE.
ili
3a. Sa tastature: Alt + F, S i odabrati ime prezentacije i pripadajući direktorij.
ili
3b. Sa tastature: Ctrl + S .
3a. SAVE AS - SPREMANJE PREZENTACIJE POD DRUGIM IMENOM, U DRUGI DIREKTORIJ ILI NA DRUGI DISK
1. Otvoriti menu FILE, odabrati opciju SAVE AS i odabrati ime prezentacije i pripadajući direktorij.
ili
2. Sa tastature: Alt + F, A i odabrati ime prezentacije i pripadajući direktorij.
Potvrditi odabir s OK.
4.
PRINT - ISPIS PREZENTACIJE ![]()
1. Kliknuti na ikonu PRINT (Ispis):
![]()
Program ništa ne pita, već odmah šalje cijelu prezentaciju printeru, sa standardnim vrijednostima ispisa;
ili
2. Otvoriti menu FILE, odabrati opciju PRINT; i postaviti parametre ispisa - sve ili pojedine slideove, broj kopija, kvaliteta ispisa, te potvrditi sa OK.
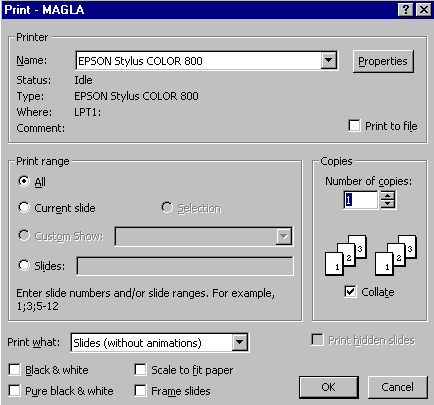
3. Sa tastature: Alt + F, P ili Ctrl + P; postaviti parametre ispisa - sve ili pojedine slideove, broj kopija, kvaliteta ispisa.
Potvrditi sa OK.
5.
SPELLING CHECK - PROVJERA PRAVOPISA
![]()
Pravopis (Spelling) pretražuje rječnik s više od 100.000 riječi i nudi korekcije.
1. Kliknuti na ikonu SPELLING (provjera pravopisa): ![]()
ili
2. Otvoriti menu TOOLS, odabrati opciju SPELLING; program provjerava pravopis u upisanom tekstu. Program nudi zamjenu pogrešno upisanih riječi, dodavanje novih riječi u rječnik ili ignoriranje krivo napisane riječi. Izlaz je tipkom CLOSE ili Esc . Odaberite opciju Change za zamjenu riječi ponuđenom ili Ignore, za nastavak. Dodatno, možete odabrati opciju Ignore All - za ignoriranje svake slijedeće pojave te riječi - recimo da je u pitanju ime ili pojam koji Word ne pozna.
3. Sa tastature: Alt + T, S.
6.
CUT - IZREZIVANJE OBJEKTA ILI DIJELA TEKSTA
![]()
1. Označiti objekt ili tekst koji treba izrezati pomoću miša ili kombinacije tipki Shift i strelica.
Pritisnuti na ikonu "Izreži" (Cut):
![]()
ili
2. Odabrati izbor EDIT, opciju CUT.
3. Sa tastature: Alt + E, T ili Ctrl + X.
7. COPY – KOPIRANJE OBJEKTA ILI DIJELA TEKSTA
![]()
1. Označiti objekt ili tekst koji treba kopirati pomoću miša ili kombinacije tipki Shift i strelica.
Pritisnuti na ikonu COPY (Kopiraj): ![]()
ili
2. Odabrati izbor EDIT, opciju COPY.
3. Sa tastature: Alt + E, C ili Ctrl + C .
8. PASTE – LIJEPLJENJE OBJEKTA ![]()
1. Označiti mjesto pomoću miša ili kombinacije tipki Shift i strelica gdje treba prilijepiti objekt.
Pritisnuti na ikonu PASTE (Prilijepi): ![]()
ili
2. Odabrati izbor EDIT, opciju PASTE.
3. Sa tastature: Alt + E, P ili Ctrl + V.
9.
FORMAT PAINTER - KOPIRANJE FORMATA
![]()
1. Označiti mjesto u tekstu odakle uzimate oblikovanje (format - postavu pisma, veličine i boje slova i atribute) - pomoću miša ili kombinacije tipki Shift i strelica.
Pritisnuti na ikonu FORMAT PAINTER (Kopiraj format): ![]()
2. Odabrati (zacrniti) blok teksta na koji prenosite format (oblikovanje).
Odabrati izbor
Edit, opciju Paste.
10. UNDO - PONIŠTAVANJE IZVEDENIH OPERACIJA
![]()
Ponekad je potrebno poništiti jednu ili više zadnjih operacija i uspostaviti prethodno stanje. To omogućuje opcija UNDO u meniju EDIT, odnosno pripadajuća ikona na toolbaru. Postoji razlika u djelovanju opcije UNDO menija i tipke UNDO! EDIT/Undo poništava samo zadnju operaciju, dok tipka UNDO poništava do sto zadnjih operacija.
1. Otvorite menu EDIT i aktivirajte opciju Undo.
ili
2. Sa tastature: Alt + E, U ili Ctrl + Z
ili
3. Mišem aktivirajte strelicu prema dolje na tipki
UNDO:
![]()
i odaberite iz liste ponuđenu operaciju od koje želite sve dalje operacije poništiti.
11. REDO - OBNOVA PONIŠTENIH OPERACIJA ![]()
Ako ste poništili više operacija nego je trebalo ili se predomislite, pa želite vratiti staro stanje prije poništavanja, pomaže opcija REDO u meniju EDIT, odnosno pripadajuća ikona na toolbaru. Postoji razlika u djelovanju opcije REDO menija i tipke REDO! EDIT/Redo vraća samo zadnju poništenu operaciju, dok tipka REDO vraća do sto zadnjih poništenih operacija.
1. Otvorite menu EDIT i aktivirajte opciju Redo.
ili
2. Sa tastature: Alt + E, R ili Ctrl + Y
ili
3. Mišem aktivirajte strelicu prema dolje na tipki
REDO: ![]()
i odaberite iz liste ponuđenu operaciju od koje nadalje želite sve dalje operacije vratiti (ponoviti).
Opcija REDO radi samo ako ste prethodno koristili opciju UNDO!
12.
INSERT HYPERLINK – UMETANJE HIPERVEZE ![]()
Umeće hipervezu s određenim objektom izvan ili unutar prezentacije. Veza izvan prezentacije može biti na neki program, dokument ili Internet stranicu. Veza unutar prezentacije se poziva na slide u prezentaciji.
Hipervezu s objektom izvan prezentacije kreiramo na slijedeći način:
1. Zacrnite objekt na kojemu želite kreirati hipervezu
2. Kliknite na alat Insert Hyperlink: ![]()
ili
2a. Preko tipkovnice Alt + I, I
U gornji dio prozora upišite adresu Internet stranice na koju se želite povezati – na padajućem popisu se nalazi nekoliko adresa na Internetu koje ste u posljednje vrijeme posjećivali, pa možete odabrati jednu od ponuđenih adresa.
3. Ako želite pokrenuti određeni program ili dokument, kliknite na Browse te pronađite stazu do željenog programa.
Kliknite na OK.
Nakon toga, kada kliknete mišem na hipervezu, otvoriti će se program ili dokument koji ste tražili ili Internet stranica.
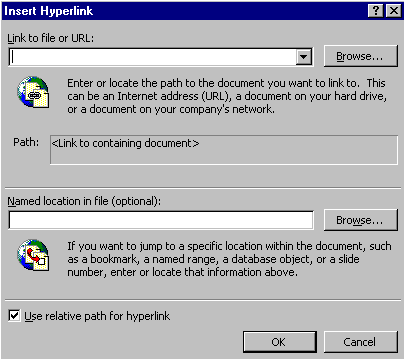
Hipervezu s objektom unutar prezentacije kreiramo na slijedeći način:
1. Zacrnite objekt na kojemu želite kreirati hipervezu
2. Kliknite na alat Insert Hyperlink: ![]()
ili
2a. Preko tipkovnice Alt + I, I
3. U donjem dijelu prozora kliknite na Browse
4. Odaberite slide prema kojemu će veza biti usmjerena i kliknite na OK.
Nakon toga, kada kliknete na hipervezu, kursor će se pojaviti na slideu koji ste odabrali.
13.
WEB TOOLBAR – PRIKAŽI ALATE ZA RAD S INTERNETOM ![]()
Prikazuje alate za rad na Internetu kao što su: Back, Forward, Stop, Refresh, Start Page, Favorites i slično.
Kliknite mišem na ikonu: ![]()
14.
INSERT MICROSOFT WORD TABLE – UNOS WORD-ove TABLICE
![]()
U slide možete unijeti na sasvim jednostavan način Word-ovu tablicu. Tijekom unosa podataka u tablicu prisutni su Word-ovi izbornici kojima se možete koristiti!
- kliknite na Insert Microsoft Word Table
- odaberite broj polja tablice, na primjer 2x3
- ako ne vidite linije između redaka i stupaca otvorite izbornik Table i odaberite naredbu Show Gridlines
- unesite podatke u tablicu
- nakon unosa svih podataka u tablicu kliknite mišem bilo gdje izvan tablice.
15. INSERT MICROSOFT EXCEL WORKSHEET – UNOS EXCELOVE RADNE STRANICE
Moguć je unos i Excel-ove radne stranice u slide. I ovdje su tijekom unosa podataka u tablicu prisutni Excel-ovi izbornici kojima se možete koristiti!
- kliknite na Insert Microsoft Excel Worksheet
- odaberite broj polja tablice, na primjer 3x4
- unesite podatke u tablicu
- nakon unosa svih podataka u tablicu kliknite mišem bilo gdje izvan tablice.
Kada završite unos tablice vjerojatno ćete poželjeti povećati tablicu, jer je tablica vrlo mala. Uhvatite mišem jedan rub tablice i vucite do željene veličine.
16. INSERT CHART – UNOS GRAFIKONA U SLIDE
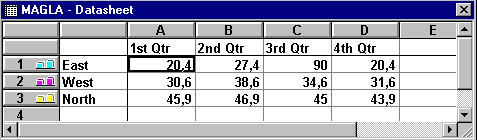
Unos grafikona u slide radimo na slijedeći način:
- kliknite na Insert Chart
- unesite podatke u tablicu: promijenite, obrišite ili dodajte imena na x i y-osi, promijenite brojeve u tablici
- zatvorite tablicu.
17.
INSERT CLIPART – UNOSI SLIKU IZ GALERIJE
![]()
Za unos slike iz galerije učinite slijedeće:
- kliknite na Insert ClipArt
- odaberite sliku koju želite umetnuti na slide
- kliknite na Insert.
18. NEW SLIDE – UMETANJE NOVOG SLIDE-a U PREZENTACIJU
Umetanje novog slide-a se vrši na slijedeći način:
- u pogledu Slide Sorter kliknite na slide nakon kojega želite ubaciti novi slide
- kliknite na New Slide
- odaberite izgled slide-a.
- Kliknite na OK.
19. SLIDE LAYOUT – ODABIR IZGLEDA SLIDE-a
Ako niste zadovoljni izgledom slide-a ili rasporedom objekata na slide-u, možete promijeniti izgled slide-a na slijedeći način:
- u pogledu Slide Sorter kliknite na slide kojemu želite promijeniti izgled
- kliknite na Slide Layout
- odaberite izgled slide-a.
- Kliknite na Apply.
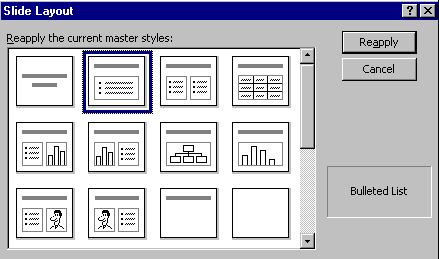
20. APPLY DESIGN – ODABIR DIZAJNA PREZENTACIJE
Dizajn prezentacije možemo promijeniti ako kliknemo na alat Apply Design. S lijeve strane je popis raznih dizajna, a s desne strane se nalazi umanjeni pregled odabranog dizajna. Odaberite jedan od ponuđenih dizajna i kliknite na Apply.
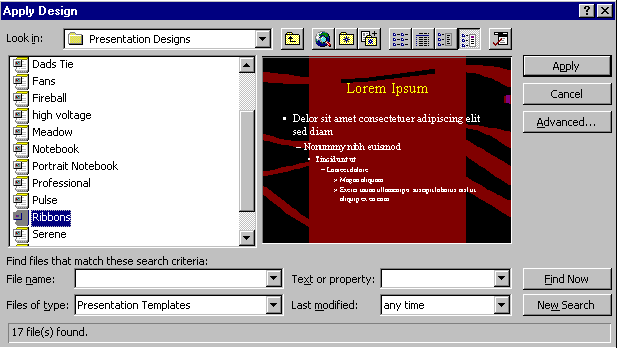
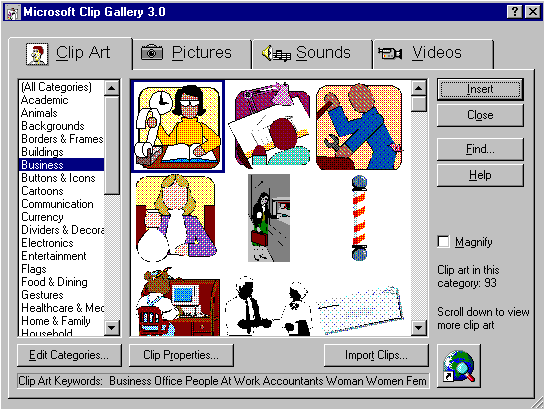
21. BLACK AND WHITE WIEW – CRNO-BIJELI PREGLED SLIDEOVA
Ovaj pogled prikazuje prezentaciju u crno-bijelim tonovima. Crno-bijeli prikaz koristim
o ako želimo vidjeti kako će izgledati prezentacija ako se ispiše na crno-bijelom pisaču ili ako se prikazuje na crno-bijelom monitoru. U desnom gornjem kutu možete vidjeti umanjeni prikaz slidea u boji.
22. ZOOM - POVEĆANJE I SMANJENJE PRIKAZA DOKUMENTA
Zoom - Postava uvećanja ili smanjenja slike (približavanja i udaljavanja) u postocima. Kontrola Zoom postoji i izdvojena u kao ikona gornjem desnom kutu.
1. Aktivirati menu VIEW, te odabrati opciju Zoom ili kliknuti mišem na ikonu: ![]()
(na strelicu prema dolje).
ili
1a. Sa tastature - Alt + V, Z.
Potom treba u okviru za dijalog odabrati željeni postotak uvećanja (<100% je smanjivanje slike, >100% je uvećavanje; najveći zoom je 200%), odabrati neku od ponuđenih vrijednosti i potvrditi tipkom OK.
23. OFFICE ASSISTANT – POZOVI U POMOĆ OFFICE ASSISTANT-a
Office Assistant je simpatičan lik koji vam može pomoći u raznim situacijama. Kliknite na plavu vrpcu iznad Office Assistant-a. Office Assistant Vas pita što želite učiniti. Pojaviti će se polje gdje možete upisati temu koja vas zanima, npr. upišite Drawing i kliknite na Search. Office Assistant Vas vodi korak po korak dok ne dođete do odgovora na vaš zahtjev.